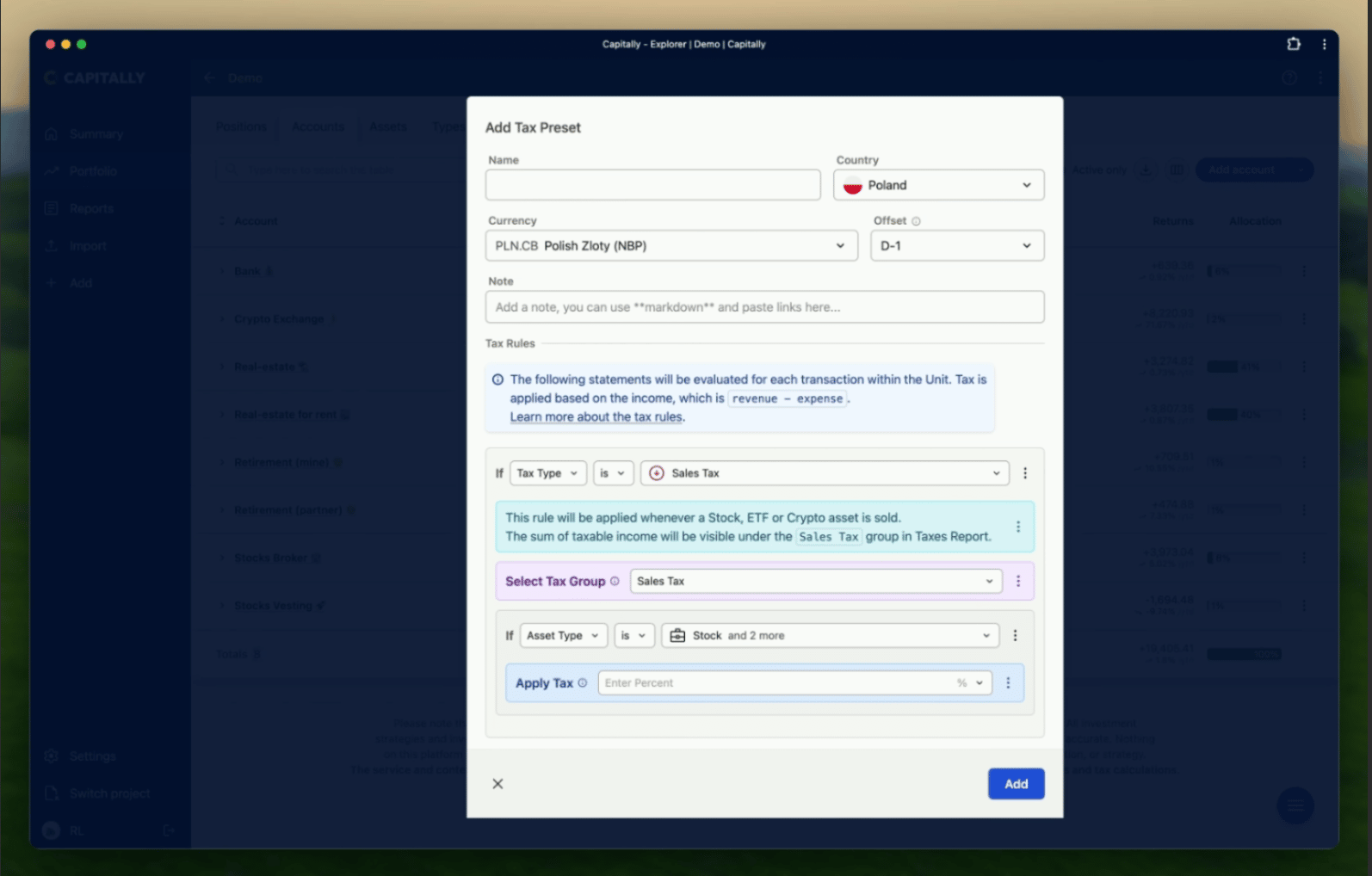It's crucial to set up your tax presets correctly to ensure accurate estimates.
Keep in mind that you are responsible for the correctness of your data, and the output should be used for estimating taxes or as an aid when doing your taxes, not as a definitive source of truth.
You can edit your Tax Presets by going to Settings -> Taxes.
Found an issue with a built-in preset? Maybe you want to share your own one? Go to our Github repository and create an issue or pull request.
How Tax Presets work
Tax presets are bound to a single country, currency, and currency date offset. Multiple presets can share the same settings, and they will all be accumulated on a single report.
For each transaction on the account that has a tax preset applied, defined tax rules will be evaluated. This includes Buy, Sell, Dividend / Interest / Rent and Others.
Whenever an Apply Tax statement is encountered, the current revenue, expense, and tax are accumulated within a selected Tax Group. You can modify the revenue and expense with the Set statement. The tax is calculated as rate * (revenue - expense).
Revenue and Expense
For Buy transactions, expense is equal to the amount paid to acquire an asset, plus any opening fees.
For Sell transactions, expense is increased by closing fees - so it already includes all expenses paid when opening the transaction. revenue is equal to the amount received for the sale.
Note, that Balance and Transfer transactions are not taxed, but the position they opened can be still closed with a Sell, in which case the opening expense will still be included
For Dividend / Interest / Income transactions, revenue equals the income received, while expense equals the fees.
For Other transactions, revenue equals the value gained, while expense includes any fees.
If the transaction value is negative, revenue and expense are swapped.
Tax Groups
Tax Group is optional, but you might want to group taxes from stock sales separately from taxes on dividends. They can also be nested similarly to Tags, by using the / symbol - eg. Dividends/US. The great thing is that tax groups are global, so different tax presets can use the same tax group as long as the country, currency, and offset match.
Use separate presets for different types of accounts
It is recommended to create a few separate Tax Presets if the tax situation varies across accounts. For example, you can have a single preset for all your investment accounts and separate presets for various tax-sheltered accounts. However, if the calculation logic is very similar, you can use just a single preset and check for tags to apply different logic.
Editing the preset's rules
Snippets
Use the built-in snippets for a great starting point. For example, to calculate taxes on stock sales, use the "Stock Sales Income" snippet, which will add some pre-made statements for you.
Presets are built using statements. Learn more about the basic set of statements and ways to edit them in the Programmable Presets article.
Notes and comments
Calculations will only be helpful if you understand the numbers. There are a couple of ways that you can inform your future self:
Preset Note - Every preset can have a richly formatted note that will be displayed in the Taxes Due Report. It's the best place to set the context for the numbers.
Add Note statement - You can add multiple notes to tax events. They will be displayed in the
Notescolumn of the Taxes Due report for each transaction with tax applied.Comment statement - You can add richly formatted comments within the rules to better describe the logic.